
From the System Utilities screen, select System Configuration > BIOS/Platform Configuration (RBSU). I select this, but it shows: 'Selected boot device failed. Attach media with a FAT16 or FAT32 partition on it.

* Now, when I restart -> hit F12 -> Legacy Boot shows USB Storage Device Option (only when the USB is plugged in). Secure Boot -> Secure Boot Enable: ENABLE or DISABLE? General -> Advanced Boot Options: ENABLE or DISABLE Legacy Option ROMs? c. Security -> PTT Security: PTT on? d. General -> Boot Sequence: LEGACY or UEFI? b. What is the correct setup? Due to multiple tutorials, I might have changed too much: a. 'PTT is OFF'? 4) Which BOOT option do we need: UEFI or LEGACY? The Menu list shows both LEGACY Boot and UEFI. How should the settings be setup? I've gone through a number of online articles and each case seems to be different! a. 2) Started the laptop -> hit F12 -> accessed the One time Boot MENU. Blue screen on starting up) 1) I have plugged the USB into the broken laptop. On a BROKEN Dell Laptop: (Windows crashed after going to a prepatch/pre update version. One is called DELLRESTORE and has some files on it. Now the USB is divided into 2 partitions. 2) Installed the Windows 10 ISO image onto the USB, through Dell OS Recovery Tool. On a working DELL Laptop: 1) I have formatted the 16GB USB into FAT32. Unfortunately both DELL and Windows support are closed this weekend. Additionally if your PC does not support a separate boot menu you can use the “ Del” key to access the system bios and change the boot priority manually.We would sincerely appreciate your help, as we need the laptop this Sunday to open our family shop. If your PC is not listed it could be one of the following keys : ESC, F10, F12, or F2.
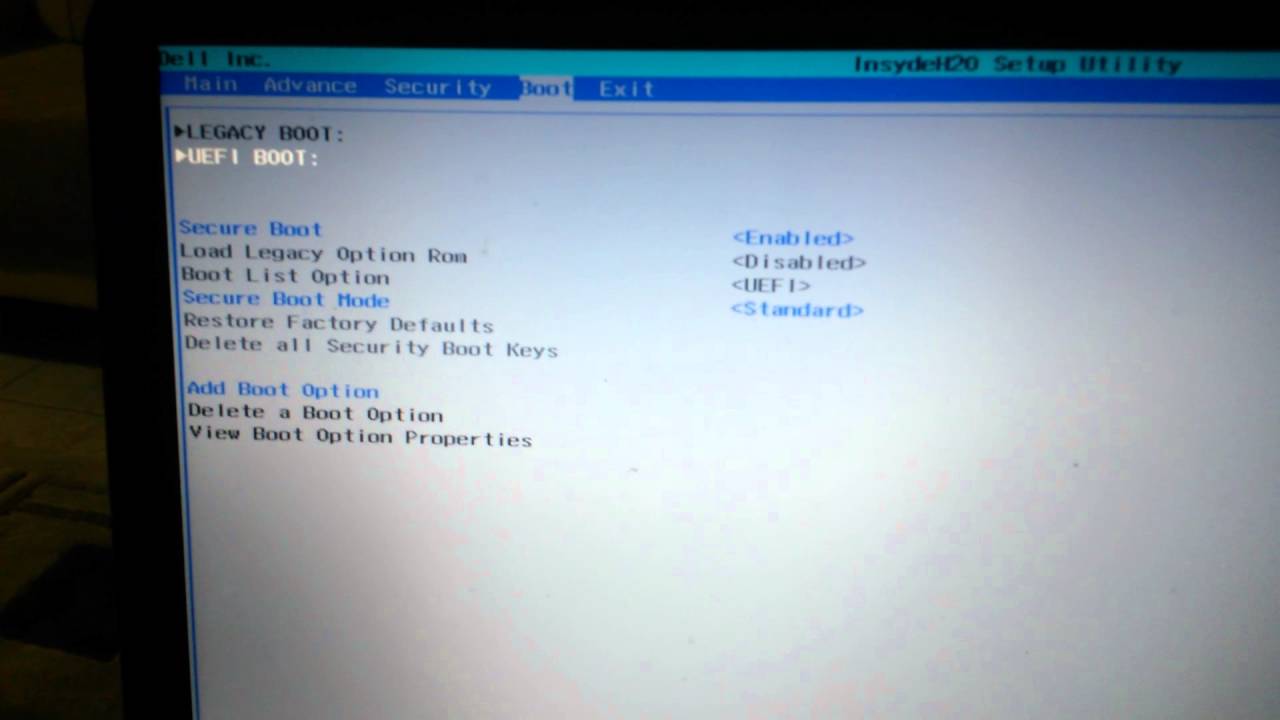
This is a list of most OEM PC’s boot menu keyboard function keys. You will now be able to boot from the chosen device. Instructions are typically listed at the bottom of the BIOS screen. On some BIOS screens, you may simply be able to highlight the first position and press “Enter.” You can then select the device from the submenu. Navigate using your arrow keys to the menu titled “Boot Sequence”, Boot device Priority” or “Advanced Boot Options.” Find the listing for “Boot Sequence” or “Boot Order.” Highlight the device from which you wish to boot and press “+” to move it to the top position. (NOTE: Please see table below for computer model specific keys). This might be the “Delete,” “F1,” “F2,” “F10” or “Esc” key. Press the “Del” key in step 1 for entering the BIOS. In this case, go to the next step to enter the BIOS and change the settings there.

If you were unable to enter the boot menu, you may not have that feature on your computer. Once you have entered the boot menu, you can use the up and down arrows to select the device you want to boot from. Restart your computer and you may see a screen that says, “Press F12 Boot for boot Menu” or “Press Del for Setup”.


 0 kommentar(er)
0 kommentar(er)
